 Смартфоны уже почти десять лет являются частью нашей жизни и как показывают последние данные от различных производителей, число миниатюрных электронных помощников будет только увеличиваться. И это неудивительно – смартфоны стали дешевыми, надежными, а самое главное – полезными, вытеснив с рынка коммуникаторы и серьезно потеснив обыкновенные телефоны. Но есть у устройств с сенсорным экраном и многоядерными процессорами и большой недостаток, имя которому – прочность, а точнее её отсутствие. Модные и тонкие смартфоны не всегда переживают падение на асфальт с высоты в полтора метра, в то время как о прочности их кнопочных предшественников слагались легенды.
Смартфоны уже почти десять лет являются частью нашей жизни и как показывают последние данные от различных производителей, число миниатюрных электронных помощников будет только увеличиваться. И это неудивительно – смартфоны стали дешевыми, надежными, а самое главное – полезными, вытеснив с рынка коммуникаторы и серьезно потеснив обыкновенные телефоны. Но есть у устройств с сенсорным экраном и многоядерными процессорами и большой недостаток, имя которому – прочность, а точнее её отсутствие. Модные и тонкие смартфоны не всегда переживают падение на асфальт с высоты в полтора метра, в то время как о прочности их кнопочных предшественников слагались легенды.
Мы не будем рассказывать вам в этой статье о том, как защитить свой смартфон от падений: этот вопрос уже не раз поднимался на просторах интернета и, к тому же серьезно отличается для разных моделей. Мы расскажем вам о том, что делать, если подобное уже произошло и телефон с важной информацией был разбит. А самая важная информация на телефонах, это, конечно же, контакты.
Существует два способа восстановления контактов с разбитого смартфона на Android: восстановление из облачной копии и использование специального ADB-протокола, чтобы вытащить контакты напрямую из системы Андроид-устройства. Рассказывать мы о них будем в порядке усложнения процесса, так что если вы не уверены в своих навыках работы с техникой – советуем начать с первого пункта и только если он не сработает, переходить ко второму.
Как вытащить контакты через облачный сервис
 Достать контакты напрямую из разбитого телефона Андроид сложно и зачастую этот процесс требует достаточно обширных технических навыков. С другой стороны, существуют несколько сервисов, которые позволяют пользователям еще рабочих смартфонов загружать свои контактные листы в сеть. И если большинство этих сервисов нужно предварительно установить на устройство Android, то как минимум один из них там имеется изначально. Более того, он уже заранее подключен и синхронизируется с онлайн-базой при каждом подключении к сети. Речь идёт, конечно же, о Google контактах.
Достать контакты напрямую из разбитого телефона Андроид сложно и зачастую этот процесс требует достаточно обширных технических навыков. С другой стороны, существуют несколько сервисов, которые позволяют пользователям еще рабочих смартфонов загружать свои контактные листы в сеть. И если большинство этих сервисов нужно предварительно установить на устройство Android, то как минимум один из них там имеется изначально. Более того, он уже заранее подключен и синхронизируется с онлайн-базой при каждом подключении к сети. Речь идёт, конечно же, о Google контактах.
ВАЖНО: Этот метод может восстановить контакты даже с украденного или отсутствующего телефона, но он не работает, если вы не входили на своём смартфоне в учетную запись Google (обычно это происходит при первом включении смартфона или при первом входе в Play Market). Также, если вы отключали фоновую синхронизацию в настройках смартфона, восстановленная база контактов может быть устаревшей и не включать в себя последние изменения.
Для того чтобы восстановить контакты из учетной записи Google, вам понадобится либо другой телефон на Android, либо обыкновенный компьютер.
Как вытащить контакты с помощью другого телефона Android
Для того чтобы получить доступ к вашей базе контактов с другого смартфона на Android вам понадобится добавить на него свою учетную запись Google. Делается это при первом включении смартфона, когда во время активации вас попросят подключить смартфон к Google аккаунту и предлагают на выбор “Существующий” и “Новый”. Чтобы восстановить свои старые контакты, выберите “Существующий”, после чего введите те Email и пароль, которые вы использовали на своём старом смартфоне.
Если же телефон в ваших руках не новый и на нём уже имеется учетная запись Google, то вам сначала придется зайти в “Настройки” и нажать на кнопку “Добавить аккаунт”. На старых версиях Android она может находиться в разделе “Аккаунты и синхронизация”, но с версии 4.4 KitKat она находится на главной странице настроек. После добавления аккаунта, нажмите на него (он будет в меню “Google” в разделе “Аккаунты”) и выберите, что именно вы желаете синхронизировать с этим устройством.
Если вы не хотите, чтобы ваш аккаунт был впоследствии привязан к тому телефону, на котором вы это делаете, то вы можете удалить привязку аккаунта после того, как скопируете контакты на свой телефон (или даже просто в записную книжку). Для этого войдите в “Настройки”, войдите в меню “Google”, выберите аккаунт, нажмите на кнопку “Меню” (три вертикальных точки или физическая кнопка на вашем смартфоне) и нажмите на “Удалить аккаунт”.
Вне зависимости от того, какой из двух методов вы использовали, подождите несколько минут и войдите в приложение “Контакты” – скорее всего, контакты будут уже загружены на телефон. Что с ними делать дальше – решать вам.
Как вытащить контакты с помощью ПК
Вытащить Google контакты в прямом смысле слова на ПК не получится, но их можно просмотреть, чтобы, скажем, найти самые нужные номера и выписать их.
Сделать это можно по адресу http://mail.google.com, где от вас потребуют ввести свои email и пароль от Google аккаунта. После авторизации вы попадете в интерфейс Gmail – службы управления электронной почтой и контактами.
Для того чтобы переключить её в режим поиска телефонных контактов, нажмите кнопку с изображением телефонной трубки в нижнем левом углу экрана (https://mail.google.com/mail/u/0/#contacts). Теперь нажмите на кнопку поиска (лупа) чуть выше и вы увидите первые восемь телефонных контактов, привязанных к этому аккаунту. Чтобы просмотреть остальные – начните набирать телефонный номер или имя того контакта, который вам нужен и этот контакт появится в списке.
Использование ADB-протокола
ВАЖНО: В отличие от предыдущего метода, это решение позволяет достать контакты напрямую из Андроида, а не из облачного хранилища. Этот метод сработает даже если у вас нет и никогда не было Google аккаунта, но для него нужно, чтобы смартфон хотя бы включался и загружался в систему.
 ADB – это специальный протокол доступа к системе Android с помощью ПК и USB-кабеля. Для правильной работы ADB нужно, чтобы на вашем смартфоне была включена функция “Отладка по USB”, которая находится в “Настройках”, в скрытом разделе “Для разработчиков”. Чтобы попасть в раздел, нужно зайти в раздел “О телефоне” и около десяти раз нажать на пункт “Номер сборки”.
ADB – это специальный протокол доступа к системе Android с помощью ПК и USB-кабеля. Для правильной работы ADB нужно, чтобы на вашем смартфоне была включена функция “Отладка по USB”, которая находится в “Настройках”, в скрытом разделе “Для разработчиков”. Чтобы попасть в раздел, нужно зайти в раздел “О телефоне” и около десяти раз нажать на пункт “Номер сборки”.
Так как большинство пользователей Android подобным не занимаются и обычно даже не подозревают об этом разделе, то этот способ подойдет разве что пользователям продвинутым, которые активировали пункт “Отладка по USB” до того, как разбили своё устройство. Поэтому мы не будем подробно расписывать установку и настройку протокола для телефона и ПК (за этим вам стоит обратиться на форумы, посвященные вашему устройству, так как отличия могут быть разительными), а просто вкратце расскажем, что вам понадобится для того, чтобы вытащить контакты.
- ПК, с установленной системой Windows 7 (на 8, 8,1 и Windows 10 нормальная работа не гарантируется).
- Телефон с включенной в настройках функцией “Отладка по USB”, подключенный к этому ПК MicroUSB кабелем. Режим подключения – Mass Storage.
- Установленные на ПК ADB-драйвера для вашей модели смартфона.
- Распакованный по пути “X://ADB” ПК архив с ADB-терминалом, где X – это буква диска, желательно несистемного.
Теперь приступим непосредственно к извлечению контактов.
- Нажмите кнопку “Пуск” и введите в поле поиска значение “cmd”, без кавычек. Система предложит вам запустить программу “cmd.exe”. Соглашайтесь нажатием Enter. Откроется окно терминала.
- Теперь нам нужно перевести этот терминал в папку с ADB-терминалом. Для этого введите “cd X://adb” и нажмите Enter. Естественно, вместо X вы должны будете подставить букву того диска, на который вы распаковали архив.
- Введите команду “adb pull /data/data/com.android.providers.contacts/databases/contact2.db /home/user/phone_backup/” и нажмите Enter. После этого, в папке с ADB-терминалом появится файл “contact2.db” с SQL-базой контактов. Его можно будет просмотреть специальными SQL-редакторами или, на худой конец, “Блокнотом”.
Также существует несколько специфических решений для устройств с правами суперпользователя, но если вы знаете, что такое “права суперпользователя” и даже получили их на своём смартфоне – вы сами без проблем найдете подобные решения. А если вам не хватает опыта – воспользуйтесь способом, описанным выше, шанс ошибки в нём крайне низок, в отличие от остальных.
Заключение
В заключение стоит сказать, что никогда не стоит пренебрегать резервными копиями. Если вы хотите, чтобы следующая потеря устройства (если таковая произойдет) прошла безболезненно – убедитесь в том, что к вашему Андроиду привязан Google аккаунт, а фоновая синхронизация включена. Восстановление информации с такого телефона проходит безболезненно и занимает, как мы написали выше, всего несколько минут.

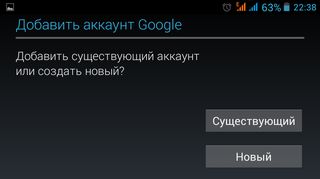


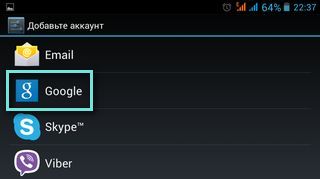
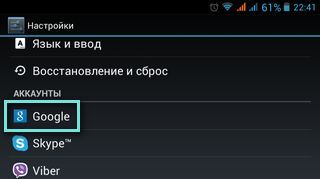

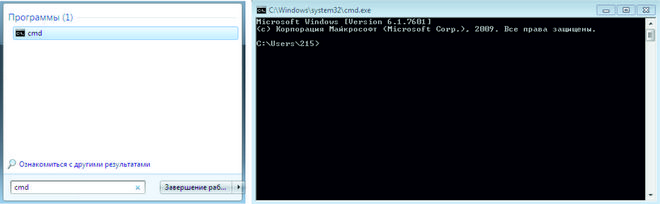




Задавайте вопросы в комментариях
Здравствуйте! А как запустить QtADB?
Ничего не помогла. Труба!!! Не знаю что делать, а контактов на старом апарате много(((
При попытке скопировать контакты с помощью adb, не создается файл по пути /home/user/phone_backup/ . Или это условный путь и надо указать имя пользователя (user)?
Какие контакты экспортировать — рекомендую использовать группу «Мои контакты» или только выбранные контакты, поскольку в списке «Все контакты» содержатся данные, которые вам, скорее всего не нужны — например, адреса электронной почты всех, с кем вы хоть однажды переписывались.
а если экран разбит и отладку по usb включить невозможно. что делать в этом случае?
расскажите как вытащит контакты с разбитого телефона,а не с аккаунта!
Здравствуйте!
Прочитал Вашу данную статью и посмотрел видео по восстановлению контактов из смартфона (Android).. решения для моего варианта не нашёл (кроме выпаивания, что в моём случае не устраивает). Очень прошу прочитать и помочь в моей ситуации.
ПРОБЛЕМА:
У меня смартфон Prestigio PAP5503 DUO. Перестал включаться спустя год-два работы. Достался б\у (без моего аккаунта Гугл). Включаю (около 100 раз так пробовал, по началу включался на 5-10 раз, а потом вообще ни в какую), идёт загрузка анимационного логотипа и выключается, при этом не полностью, экран не чёрный, а как бы слегка чёрно-серый, типо в каком-то глюк-режиме, в котором если не вынять батарею – сильно греется, то ли процессор, то ли батарея и я вынимаю/размыкаю батарею.
ЗАДАЧА:
1. Вынять все данные что возможно: 1). Контакты; 2). смс; 3). Календарь; 4). Вайбер-контакты и все переписки; 5). Галерею (Фото и видео, альбом “скриншоты” и другие).
РЕШЕНИЕ:
1. Синхронизации с Гугл – нету (не мой аккаунт стоял);
2. Выпаивать схему – я бы очень не хотел прибегать к этому, (только если НИ ОДИН другой более щадящий вариант без этого не поможет).
3. Нахожусь всё ещё в надежде хоть бы раз запустить его чтобы установить какую-то программу по типу “Nokia PC Suite” чтобы вытащить контакты на ноут в таком формате (CVS) или другом, чтобы потом также просто закинуть их в другой смартфон, а первый – перепрошить или что ему там требуется. Очень верю что мой смарт ещё не полностью накрылся, т.к. только что получилось войти в спец-меню при загрузке, где 8 вариантов (на англ. яз.) что можно сделать с системой. В шапке названия написано “Factory Mode”, под ним: Auto Test, Manual Test, Item Test, Test Report, Debug Test, Clear eMMC, Version, Reboot. Возможно можно как-то его перезагрузить или т.п., или найти причину не включения в этом меню… Помогите пожалуйста если можете! За ранее благодарен! С уважением, Виктор.
Купила новый смартфон Хонор 10i. Хочу перенести всю информацию со старого смартфона Самсунг Галакси S7. Но есть большая проблема. Старый телефон уронила и нарушилась матрица, то есть экран телефона заплыл. Как перенести все с него?